
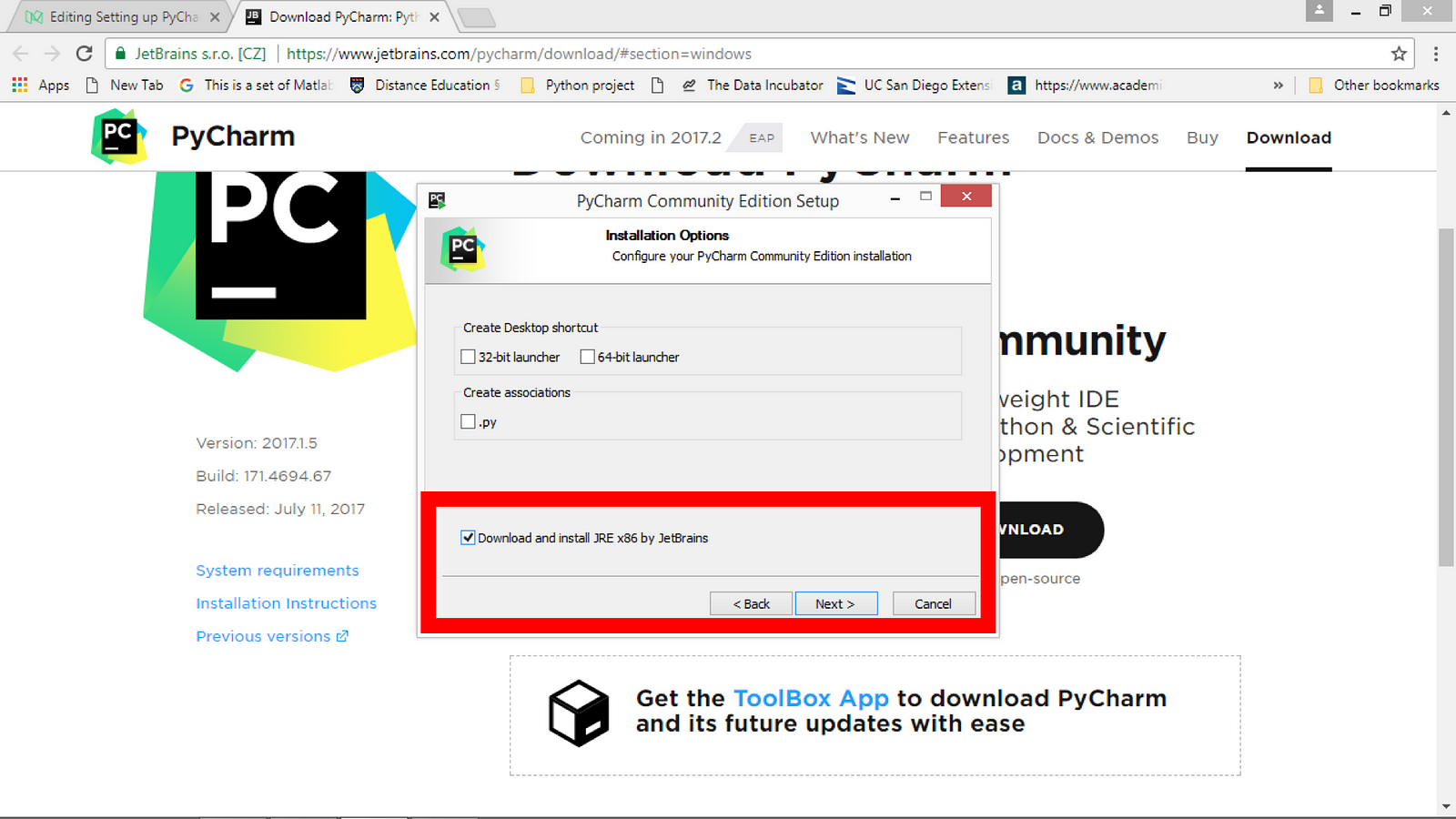
- INSTALL PYCHARM WINDOWS INSTALL
- INSTALL PYCHARM WINDOWS CODE
- INSTALL PYCHARM WINDOWS SIMULATOR
- INSTALL PYCHARM WINDOWS WINDOWS

INSTALL PYCHARM WINDOWS INSTALL
tar.gz file in the working directory, trying conda install -c local pyphi-1.2.0.tar.gz, which gives EDIT 2: The error message is now included at the end of this post, as text. From the terminal in pycharm, conda install -c wmayner pyphi, which gives a very long error report EDIT: the long error message is 1, 2, 3, 4, 5.From the terminal in P圜harm, pip install pyphi, which gives ERROR: Could not find a version that satisfies the requirement pyphy (from versions: none).tar.gz from the above GitHub, and adding the folder containing that as a repository in P圜harm, then searching for pyphi - again, nothing found. Adding the URL of in the link above as a repository in P圜harm, and searching again for packages again not found.Going File>Settings>Python Interpreter> Install and then searching for pyphy - it's not found.I'm having these problems with all the non-standard packages I'd like to install (things like numpy install just fine), but for reference I'll use this package.
INSTALL PYCHARM WINDOWS WINDOWS
My set up is that I'm using P圜harm on Windows with Conda. Until then, happy Qiiiiiiiiiiiskit.I'm trying to install some packages, and for some reason I can't for the life of me make it happen. Ok, what does the program do? I’ll take a break for now and cover that in my next tutorial. You should see the circuit printed as below: get_counts ( circuit ) print ( " \n Total count for 00 and 11 are:", counts ) # Draw the circuit result () # Returns counts counts = result.
INSTALL PYCHARM WINDOWS SIMULATOR
measure (, ) # Execute the circuit on the qasm simulator job = execute ( circuit, simulator, shots = 1000 ) # Grab results from the job result = job. cx ( 0, 1 ) # Map the quantum measurement to the classical bits circuit. h ( 0 ) # Add a CX (CNOT) gate on control qubit 0 and target qubit 1 circuit. get_backend ( 'qasm_simulator' ) # Create a Quantum Circuit acting on the q register circuit = QuantumCircuit ( 2, 2 ) # Add a H gate on qubit 0 circuit.

import numpy as np from qiskit import ( QuantumCircuit, execute, Aer ) from qiskit.visualization import plot_histogram # Use Aer's qasm_simulator simulator = Aer.
INSTALL PYCHARM WINDOWS CODE
Shall we?Ĭopy the below code and paste it into the Jupyter code cell and execute it. Step 14: You are now ready to write your first Qiskit program and execute it on a simulator and also on real Quantum hardware.

Upon execution, you will see the output as shown below: Step 13: To see that we have connected to the IBM’s Quantum devices, type the below code in the Notebook and hit “ Shift+Enter” IBMQ.load_account() Once executed, IBM’s API token is now saved onto your computer and you are now ready to access IBM’s Quantum devices. Remember to replace YOUR-IBM-API-TOKEN with your own. Step 12: You now have an IBM Q Experience’s API token, so let’s save that to your computer by typing the below line and hit “ Shift+Enter” IBMQ. Step 11: Let us now go ahead and import IBMQ from Qiskit by typing the below line in the Jupyter Notebook and hit “ Shift+Enter” from qiskit import IBMQ Step 10: Click the "Copy token" (blue button) to copy your API token to the clipboard. Step 9: Upon sign-in, click on the user icon on the top right corner and select "My Account" Step 8: Go to and sign-up to create your account To use IBM’s Quantum device, we need to create an API token from the IBM Q Experience website. In order to execute our program, we can either use a Quantum simulator or a real Quantum device. Well, we are all set and ready to write our first Qiskit program. Step 7: Let’s now check the version of Qiskit imported by typing the below line. The above command will not display any output, as we have just imported the Qiskit library. Step 6: Import Qiskit by typing “ import qiskit” and hit “ Shift+Enter“. Let’s start writing the code by importing the Qiskit first. During the execution process, you will see an asterisk displayed next to “ In ” and the output is displayed right below the code cell after the execution. You just need to write your code inside the Code Cells and hit “ Shift+Enter” or click on “ Run” button from the toolbar to execute it. This will open a new tab with an editor to write and execute Python programs.ĭon’t worry, If you are not familiar with the Jupyter interface. Step 5: Let’s create a new Python 3 Notebook by clicking New > Python 3. Once the Jupyter Notebook is started, you can access the notebook using the URL printed in the command output. Step 4: You are all set to launch the Jupyter Notebook by typing the command “ jupyter notebook” Once the installation is successful, go ahead and start the Jupyter notebook. The installation process might take a few minutes to complete. Step 3: In the anaconda prompt, type “ pip install qiskit” Step 2: Once the installation is complete, launch the “Anaconda Prompt” Type anaconda in the search bar Install Qiskit on Windows You may grant the installer to use the default options for the installation


 0 kommentar(er)
0 kommentar(er)
